Body
The WebPro Panel allows you to manage your customers and orders.
Dashboard
- You can search your customers or orders from the search bar to view details or perform actions.
- The Search Bar displays the last five searches for the orders or customers.
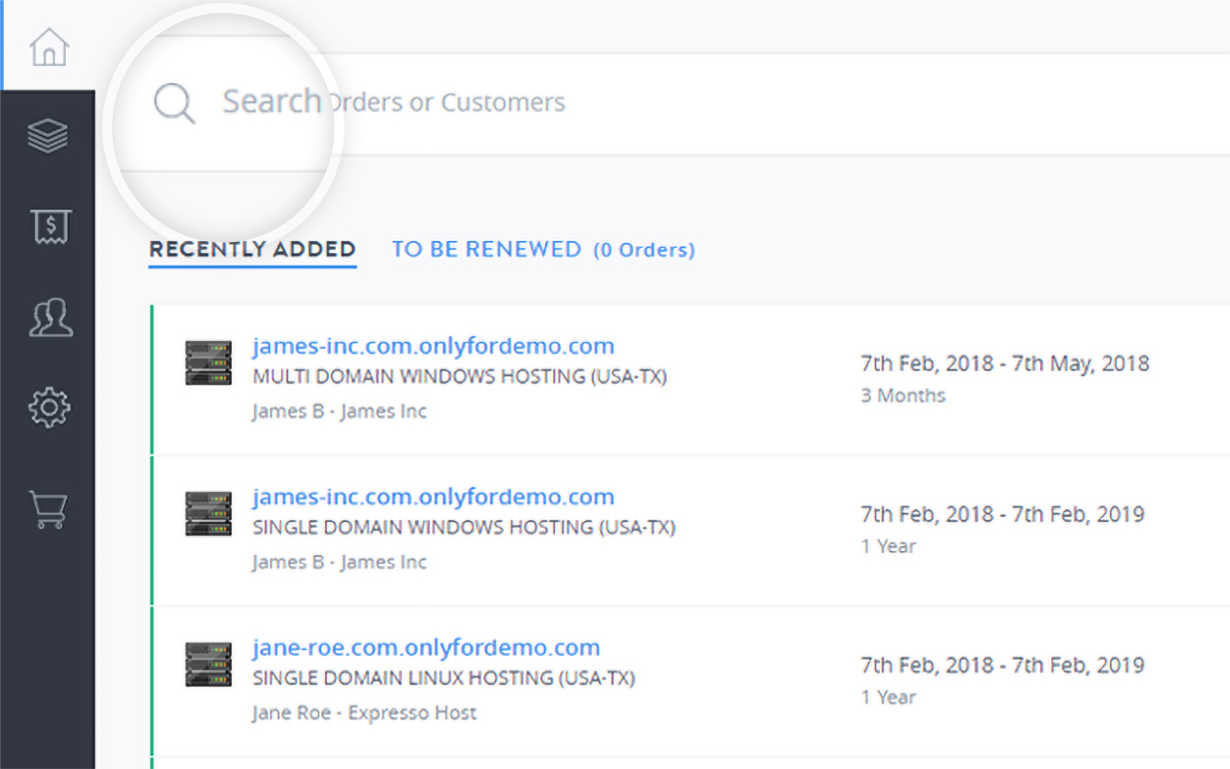
- The dashboard displays the ten recently added orders and the list of orders expiring in the next 30 days. You can view these orders by clicking the RECENTLY ADDED or TO BE RENEWED tab respectively
- The dashboard has color status to help easily identify the status of the order,
- The Green line next to the order indicates that the order is active.
- The Red line indicates that the order is suspended.
- The Gray line indicates that the order is inactive.
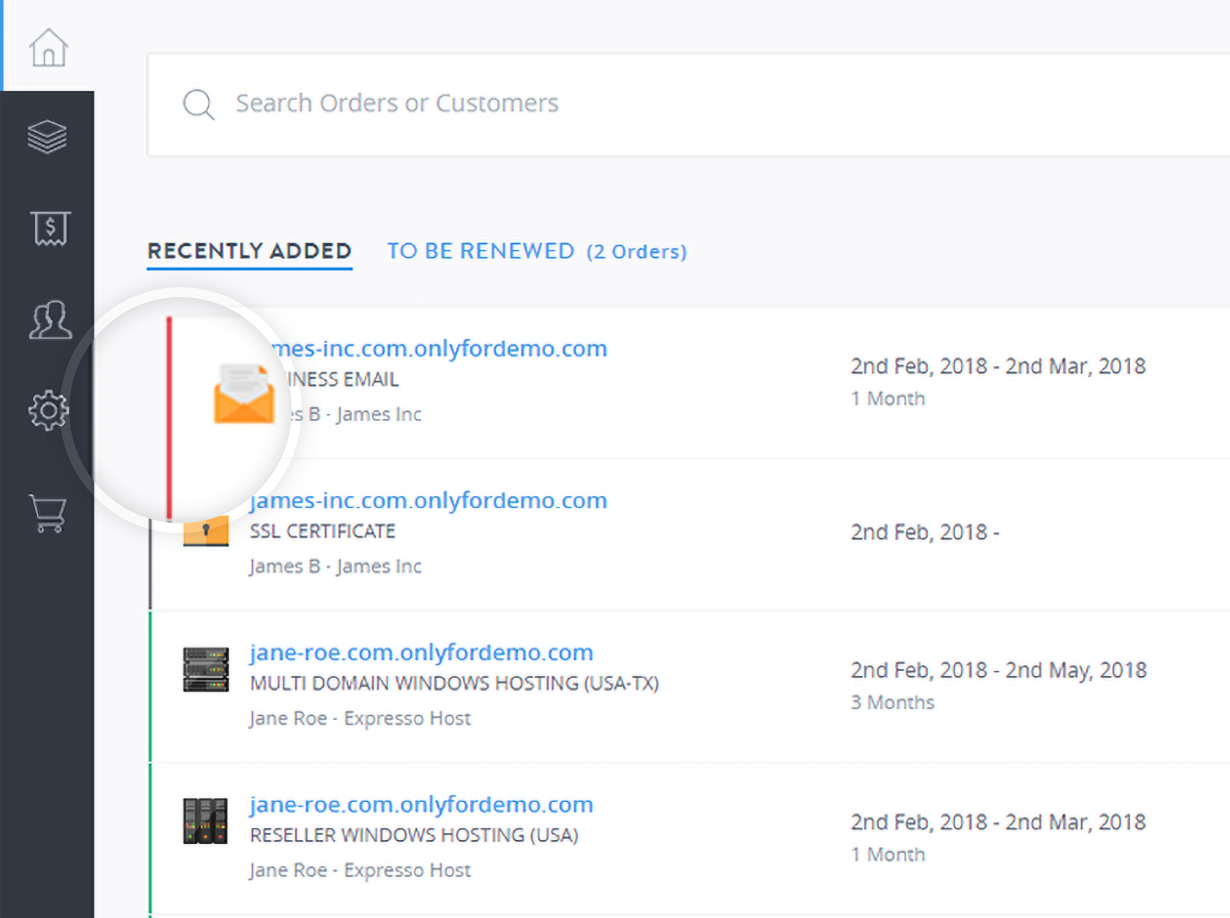
- You can perform following quick actions from the dashboard for the recently added orders :
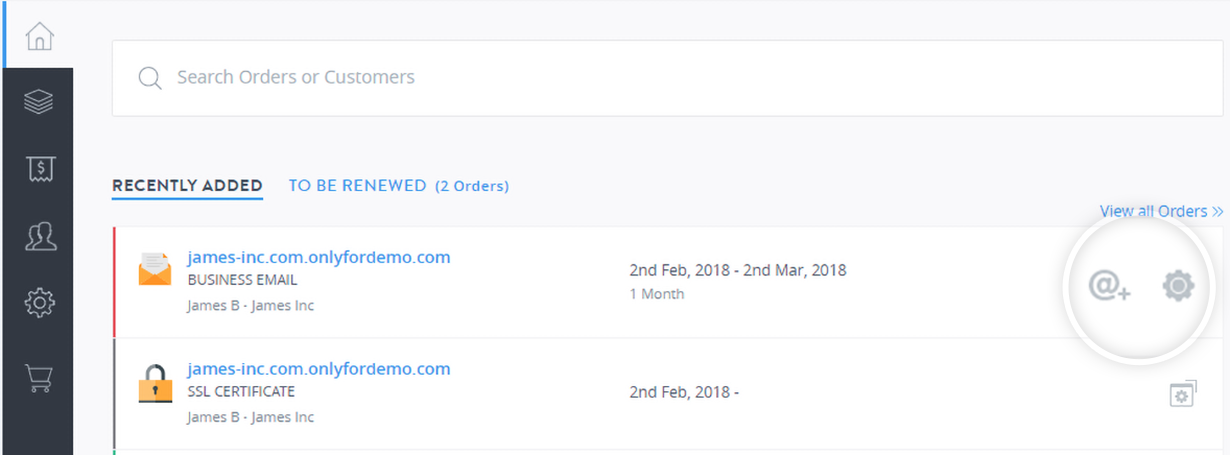
| Type of Order | Quick Actions | ||
|---|---|---|---|
| Domain Registration Orders | Edit Name Servers | Privacy Protection | Edit Contact Details |
| Hosting Orders | Accessing cPanel/Plesk / WHM | Manage cPanel/Plesk Email | Add a domain name |
| View Name Server Details (Linux Hosting) | View /Edit Admin Details (Windows Hosting) | Manage Add-ons (VPS/KVM VPS) | |
| Dedicated Servers | Server Management (Dedicated and Managed Servers) | View RDP Details (Windows). | - |
| Email Orders | Setting up Email Account | Manage Email Accounts | - |
| SSL Certificates | Install Certificate. | View Certificate Details. | - |
Orders
- The orders page displays all the orders under your account.
- You can search for the order name or the customer in the search bar to view and manage the order.
- The EXPIRING IN 30 DAYS tab displays the list of orders which need to be renewed.
- You can select the orders and the tenure of renewal and click Renew to proceed.
Billing
- The billing page displays all the transactions associated with your account and orders.
- You can view, print and download invoices, receipts, credit notes and debit notes.
Learn more about it - Transactions follow a color scheme to help you differentiate between them :
- Green indicates credit notes and receipts.
- Blue indicates invoices.
- Red indicates debit notes.
Customers
- You can list and manage your customer accounts from this page.
- The customers have color status to help easily identify the status of the customer account.
- The Green line next to the customer account indicates that the order is active.
- The Red line indicates that the customer account is suspended.
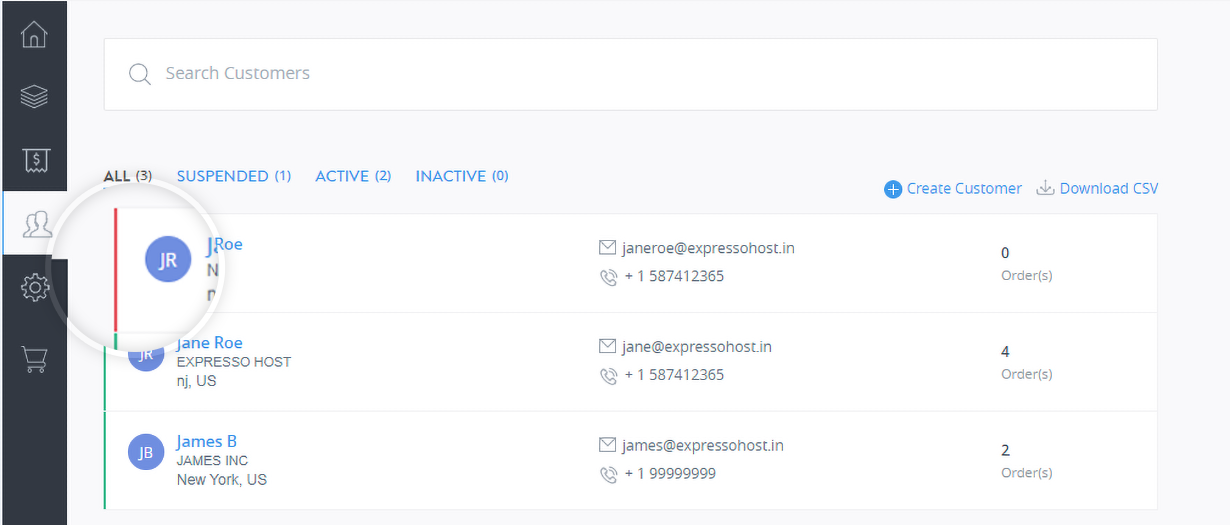
- Clicking on the customer name opens up the profile page and displays the following information :
- Customer contact information.
- Account security information.
- Orders associated with the customer account and their status.
- Latest Activity which includes transactions and actions performed by the customer.
- You can modify the customer details and perform actions like Delete, Suspend and Access your customers account from this page.
Settings
The settings page allows you to view the branding settings and the legal agreements.
- Under YOUR BRANDING SETTINGS tab you can:
- Add Your Logo
- Modify YOUR CUSTOMER PANEL URL prefix.
- View your branding on automated emails.
- Under LEGAL AGREEMENTS tab,
- You can view the various agreements that are applicable to your customers. These agreements have your company name prefilled.
- Customers can view them by clicking Legal Agreements from their control panel footer.