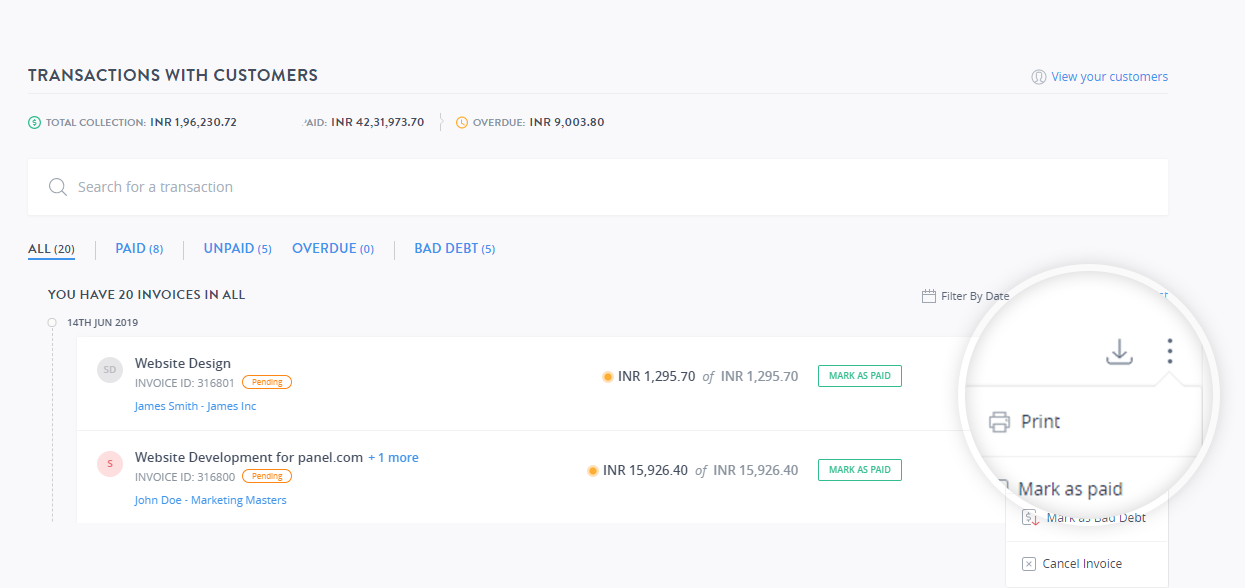Once an invoice is created, you can take action on an invoice depending on the current status of the invoice.
Step 1: Log in to your control panel. Learn how
Step 2: Search for the Invoice.
Navigate to the Customers tab and search for the invoice which you’d like to manage.
Step 3: Managing an Invoice.
If the invoice is in a pending you can take the following actions on an invoice. View the invoice workflow.
Record a partial or full payment against an invoice.
On the invoice page, under RECORD A PAYMENT, enter the amount you’d like to record a payment for and click Apply.
If this amount is equal to the Amount Due, the invoice status will change to Paid else the Amount Due will update to show the balance amount.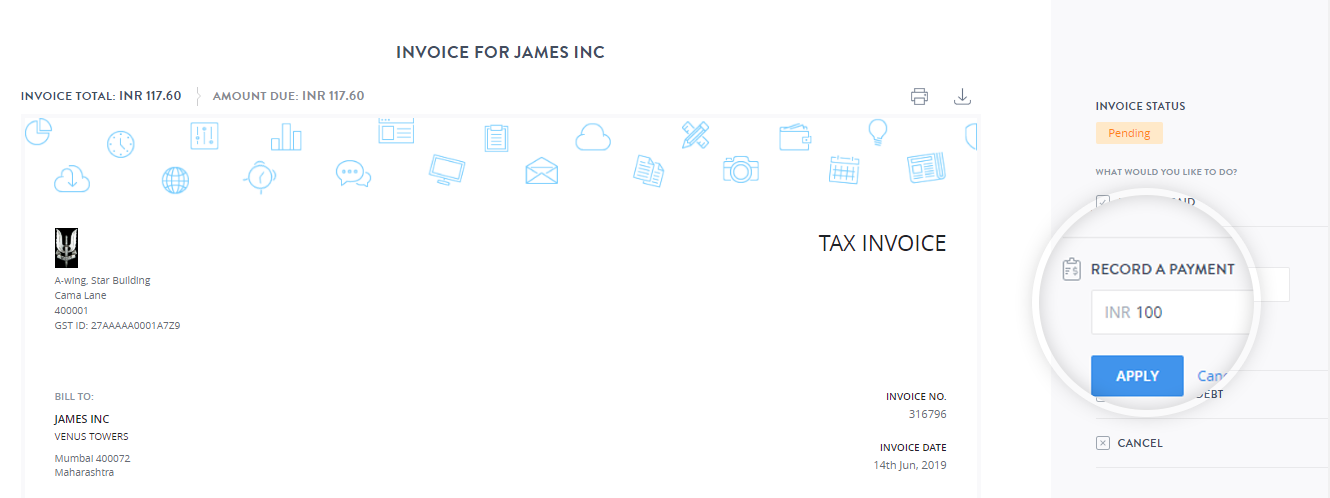
Mark an invoice as paid.
In cases where you receive payment from your customer either offline or through other channels and you want to mark an invoice as Paid, you can do so by clicking MARK AS PAID.
Mark an invoice as bad debt.
If the customer has turned into a Bad Debt, you can mark the corresponding invoice as Bad Debt.
Click on MARK AS BAD DEBT, enter a reason and click MARK AS BAD DEBT.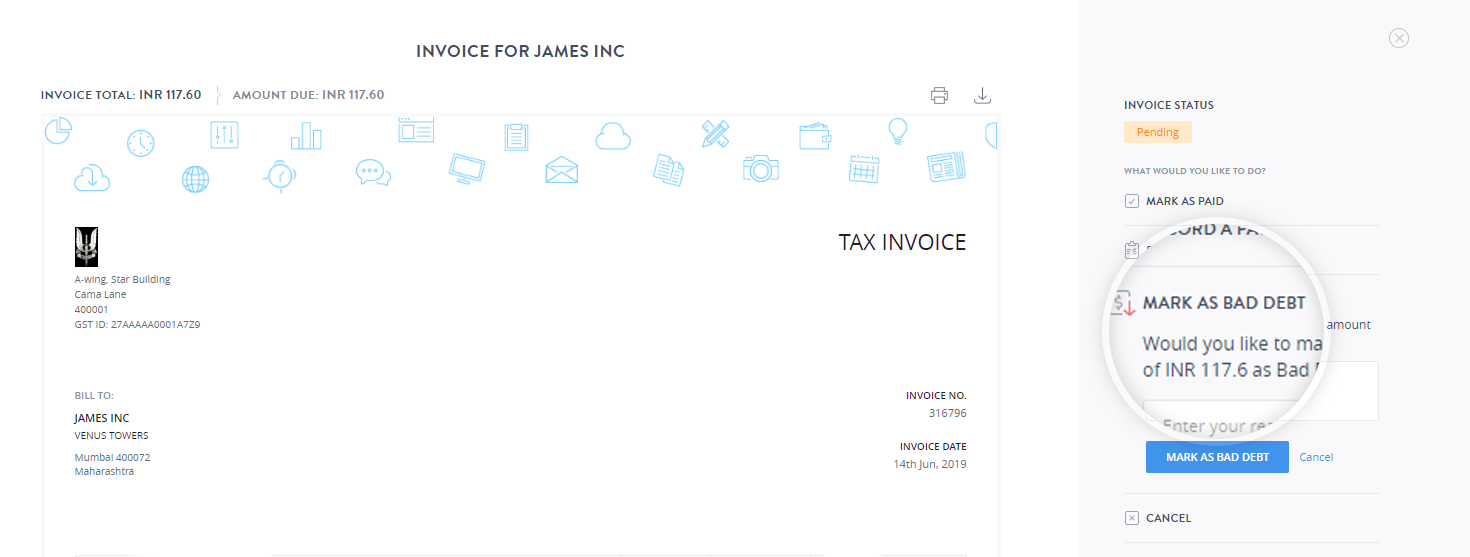
Cancel an invoice.
If you want to cancel an invoice due to any reason, click CANCEL, mention a reason and click Cancel Invoice.
Once an invoice is cancelled, you cannot take any further actions on it.
Print and download invoice
To print or download an invoice in a PDF format. Click on the respective icons.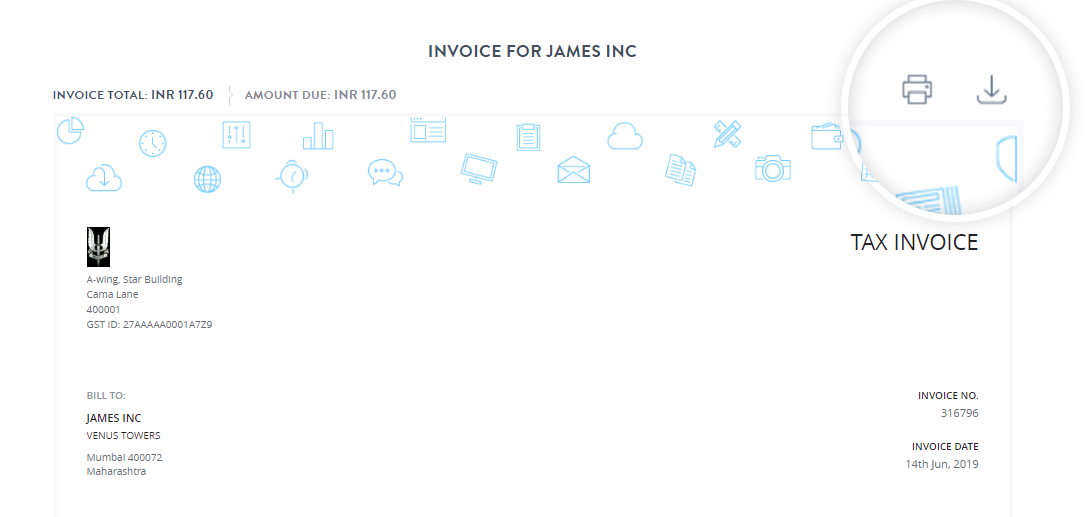
You can also print or download an invoice from the Transactions page.