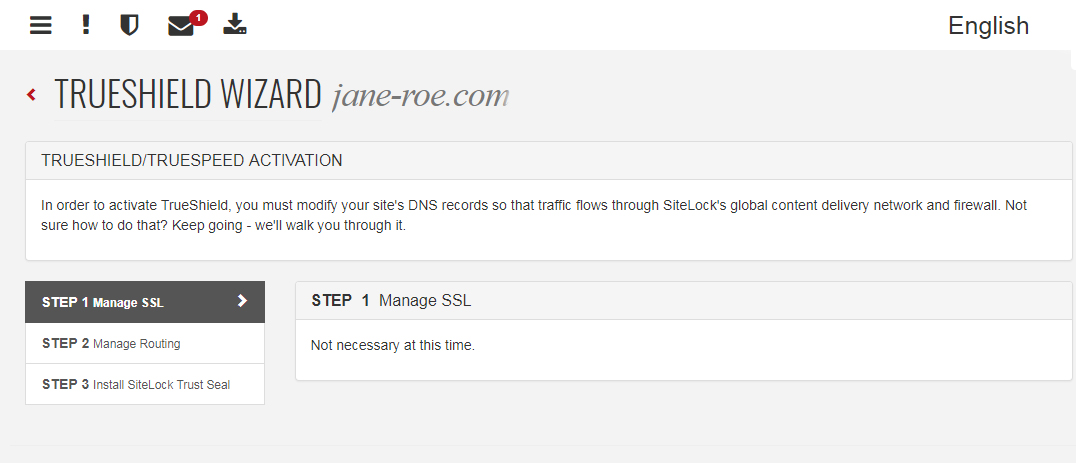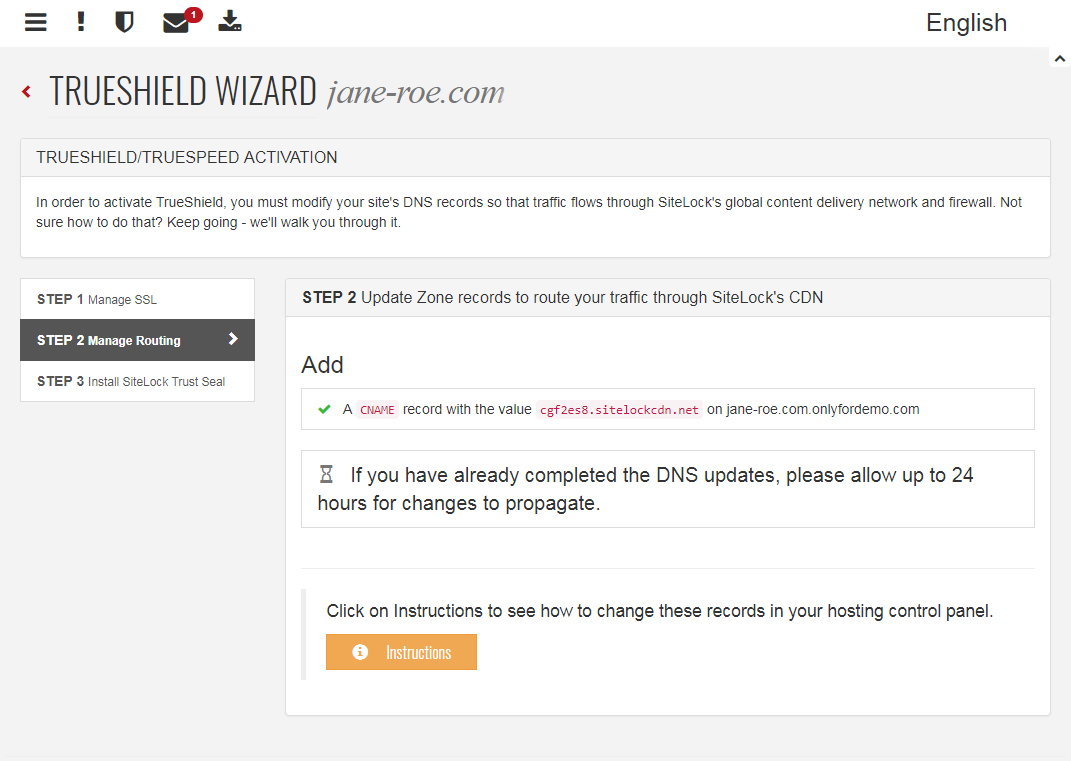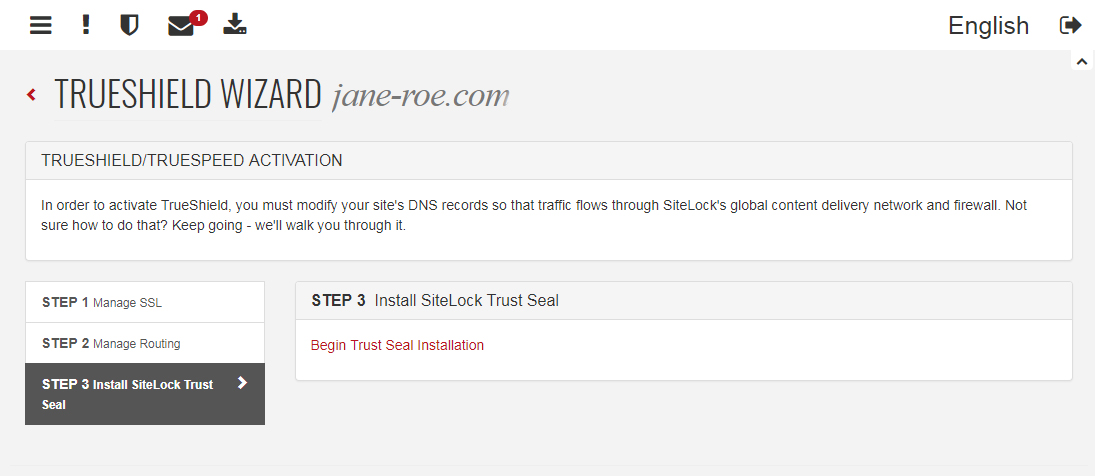This article explains the various functionalities available within the SiteLock Panel.
Once you log in to your SiteLock Panel, you will see the following sections:
Visitor Data
This section lets you view the visitor data based on specific time duration.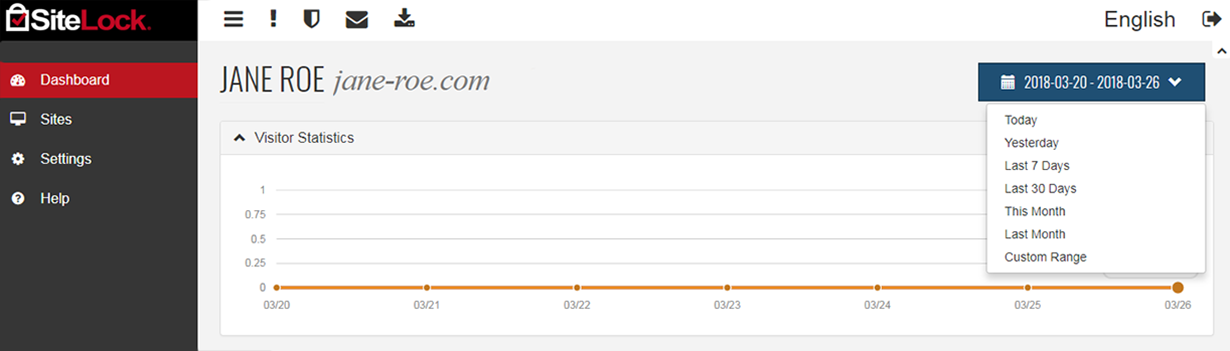
Security Summary
This section displays the various types of scans available and the scan status for your website. You can also initiate scans from here. 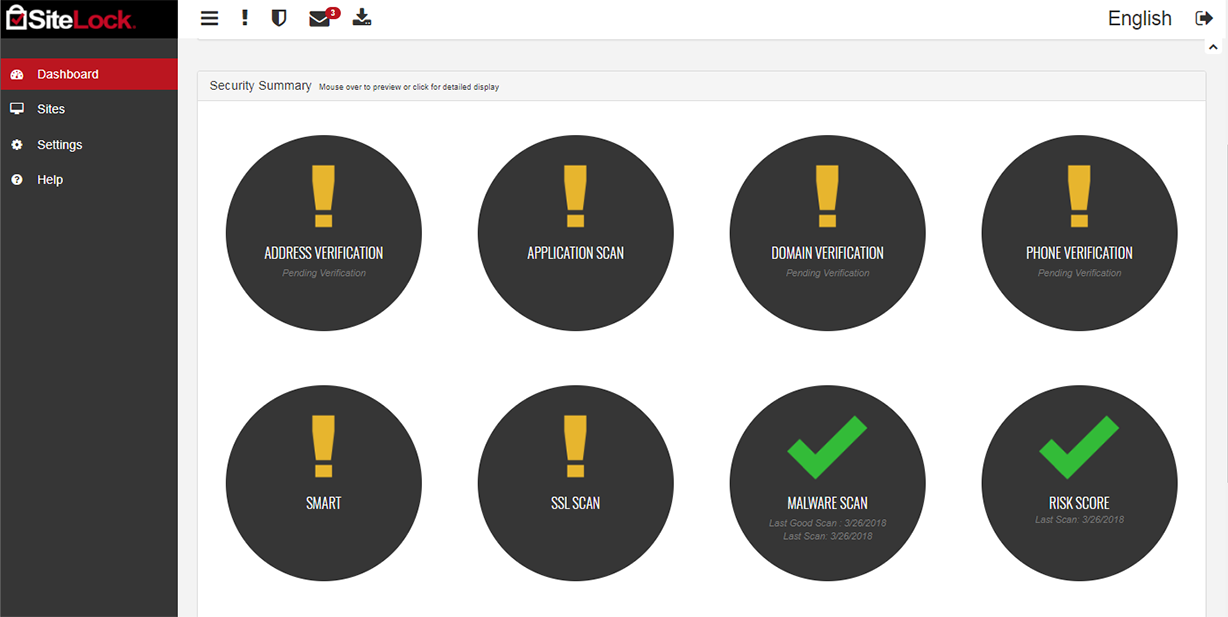
Messages and Alerts
This section displays messages/alerts generated by the scans on your website. You can view these alerts by clicking the message icon as shown below :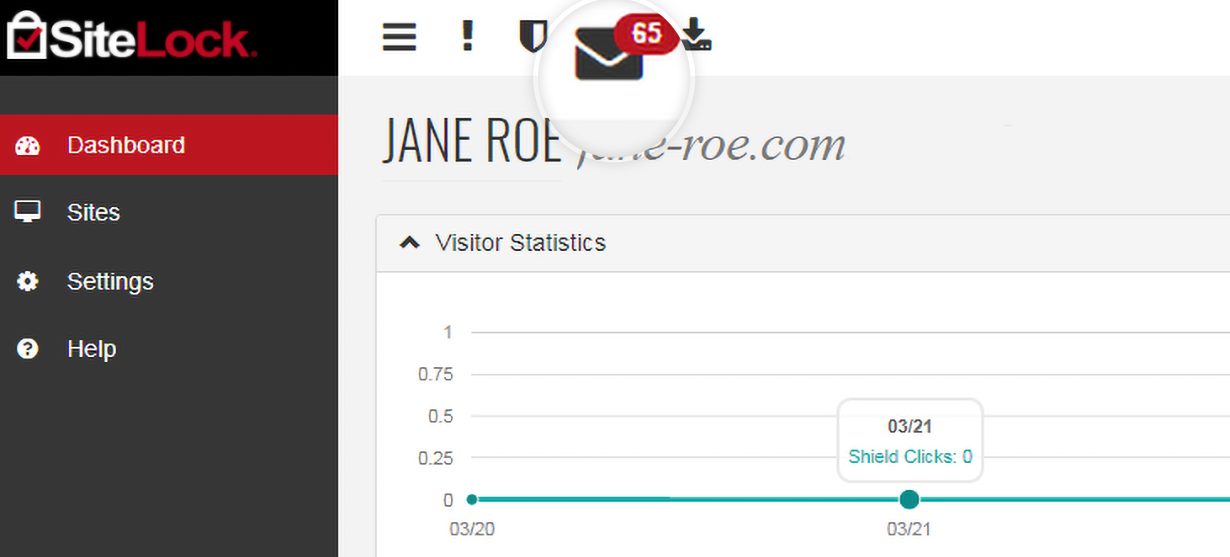
SiteLock Badge or TrustSeal
You can display the SiteLock TrustSeal on your website by configuring it via the panel. You can click on the shield icon to configure and setup TrustSeal for your website. Learn more about TrustSeal.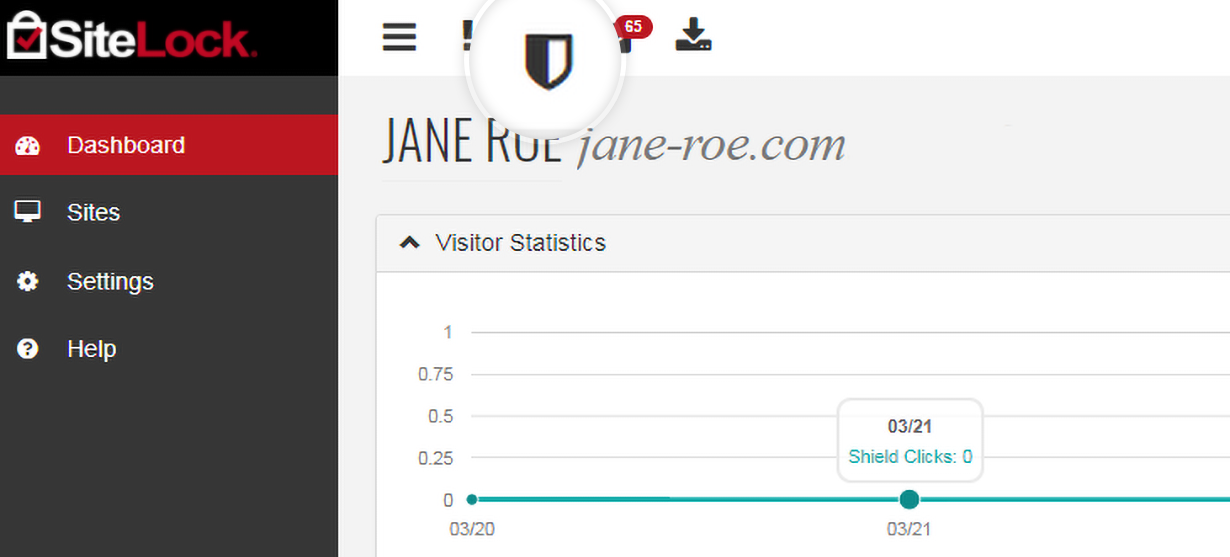
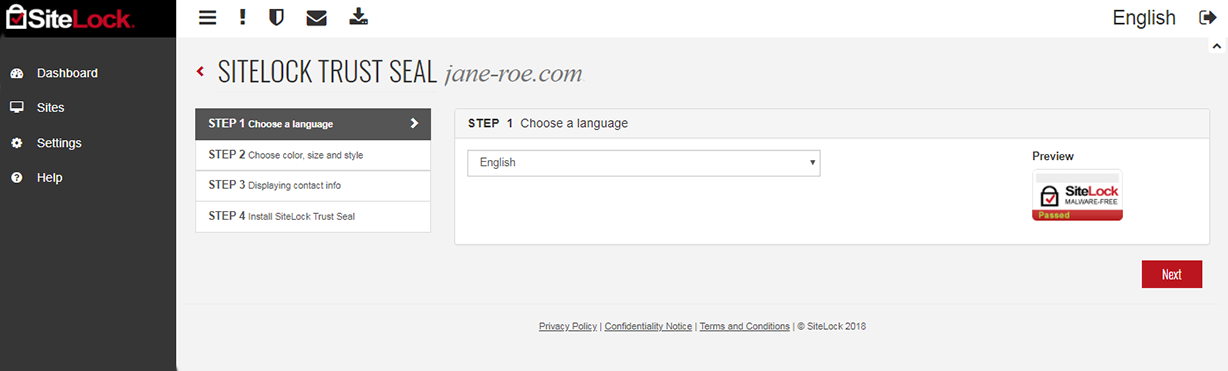
Business Verification
You can complete the Business Verification for your website, to display your details on TrustSeal. You can access this option from the SiteLock Panel under Security Summary. Learn more about Business Verification.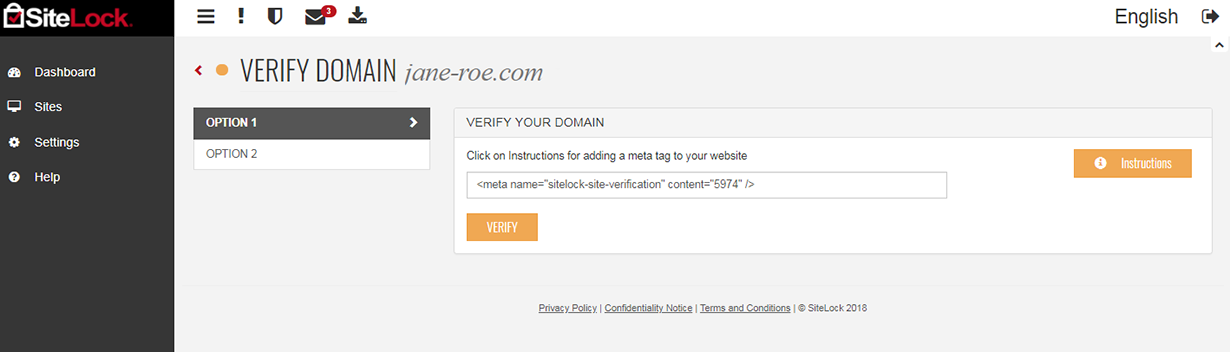
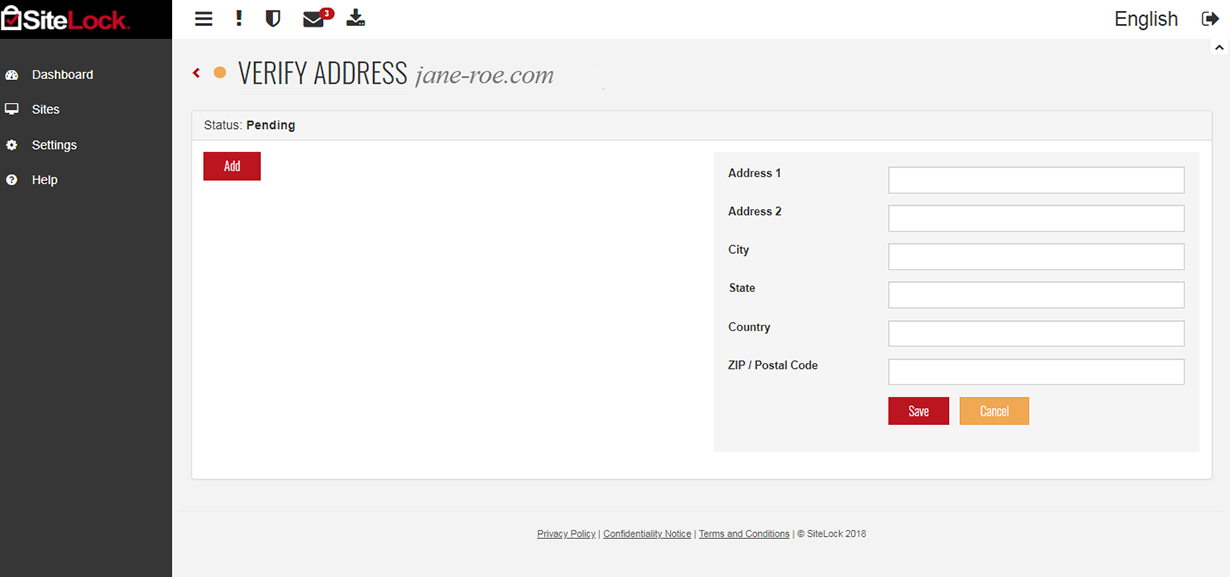
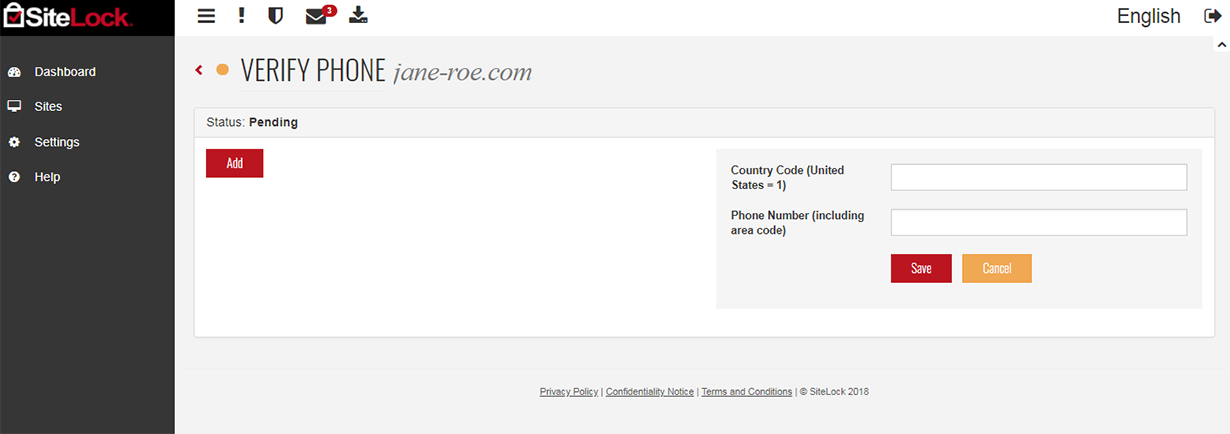
Sites
For Sitelock orders provided with Wordpress Hosting packages, for quick management, you can toggle between the websites configured under your SiteLock Panel as shown below. 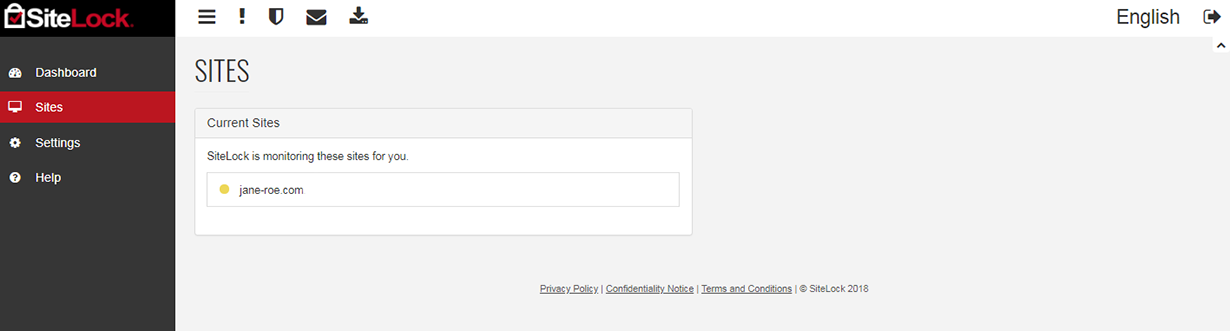
FTP Settings
In order to use the Secure Malware Alert and Removal Tool (SMART), you can input/edit your FTP settings as shown below. Learn more about Secure Malware Alert and Removal Tool.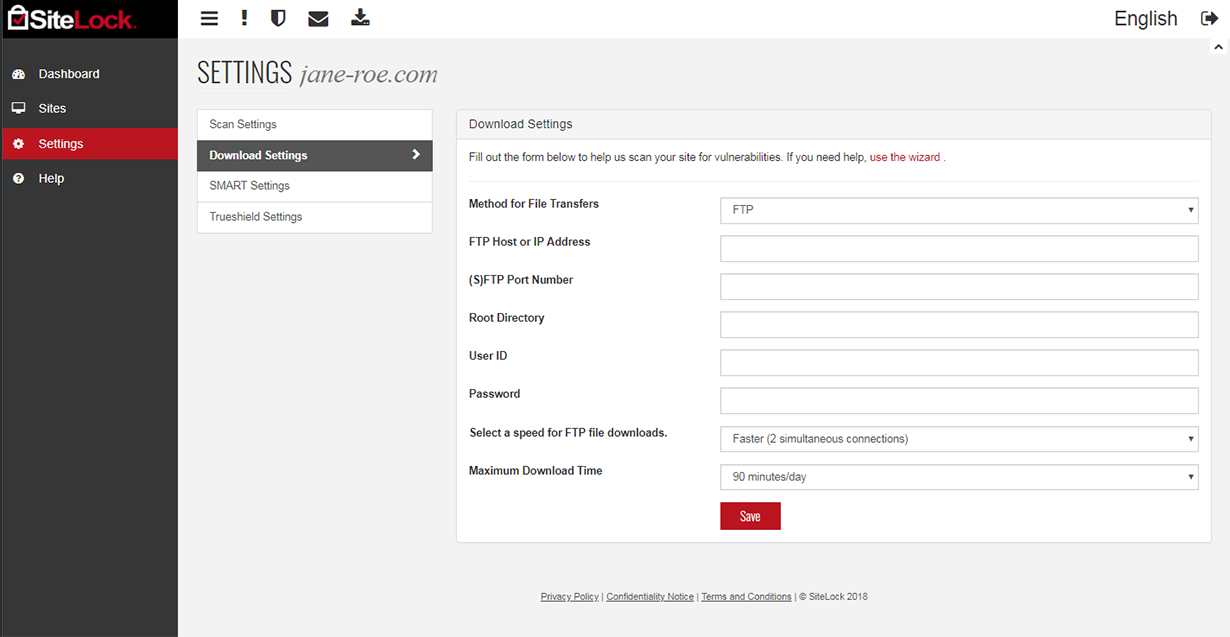
SMART scan is not available in the lowest plan.
These details can also be submitted through the Configure SMART option in the Security Summary section on your Dashboard.
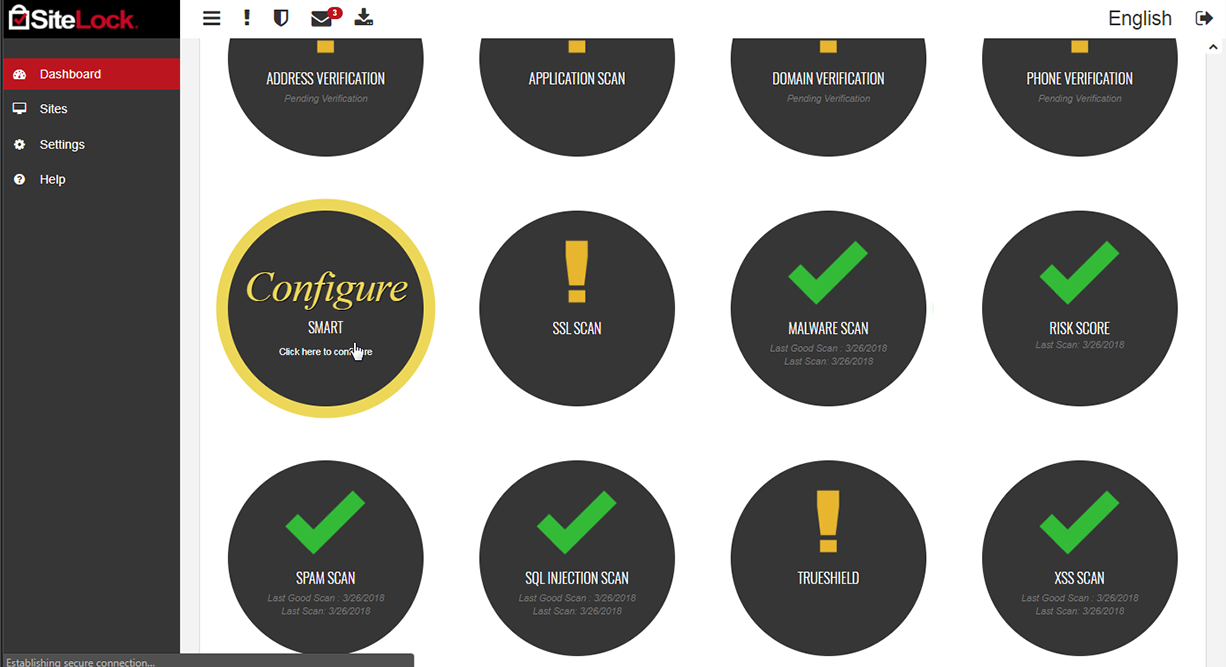
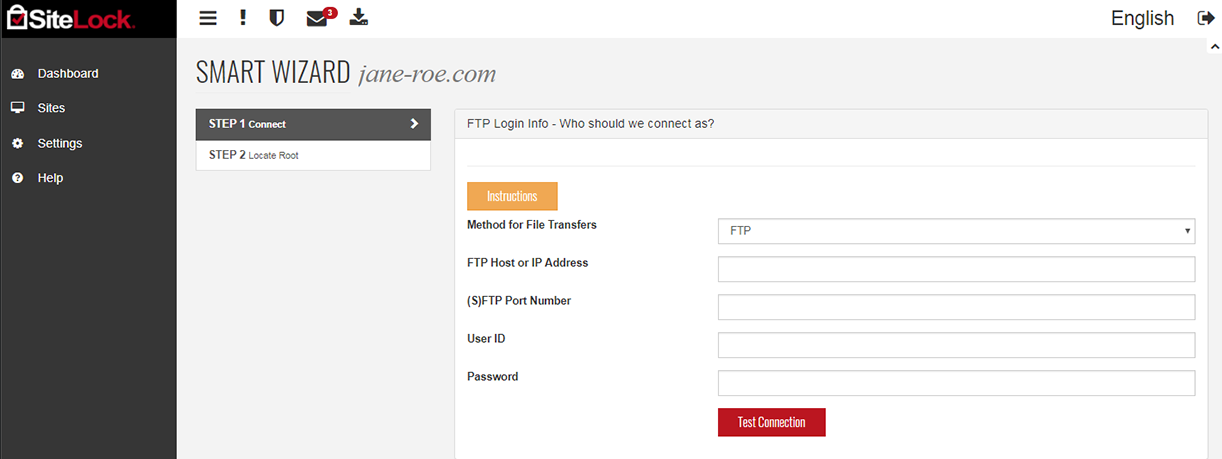
TrueShield Firewall / TrueSpeed CDN
In order to block bad traffic and increase your website speed, it is recommended that you configure TrueShield Firewall / TrueSpeed CDN for your website. This can be done through the TrueShield option available in the Security Summary section on your Dashboard. Learn more about TrueShield Firewall and TrueSpeed CDN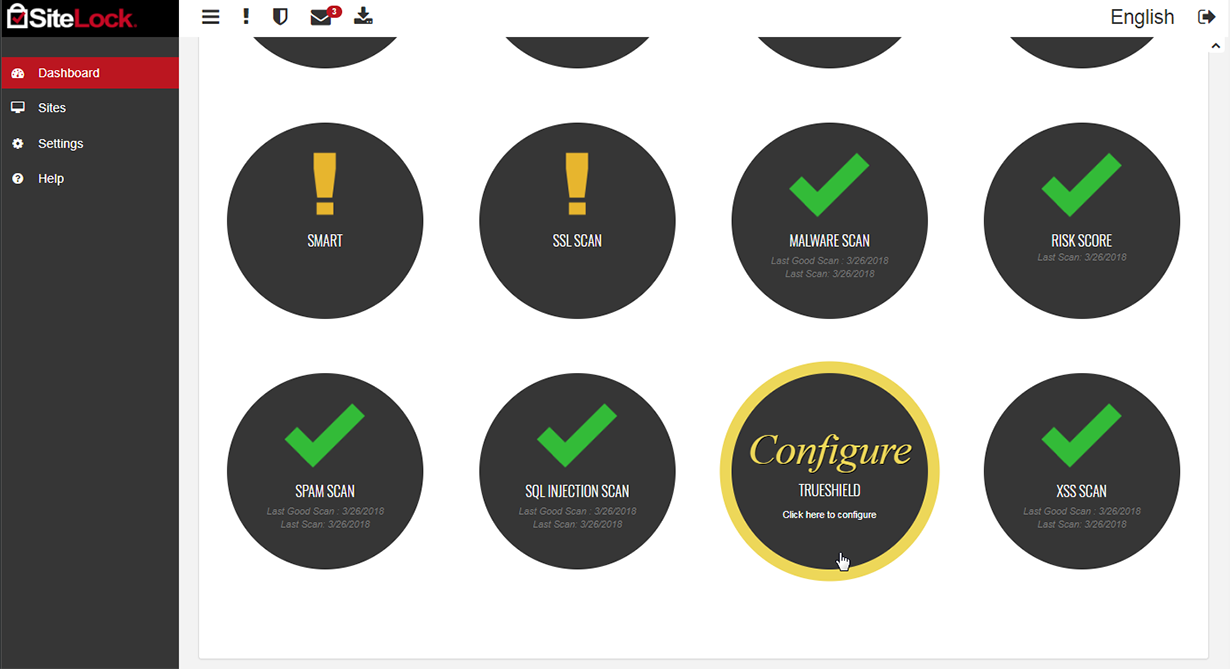
Follow the instructions mentioned on the page to configure TrueShield on SiteLock.