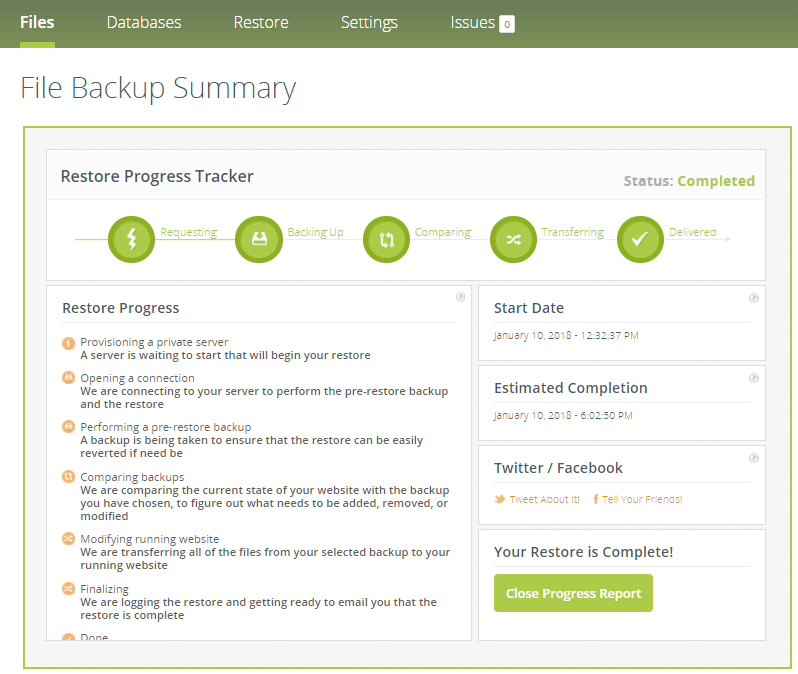Step 1: Log in to your control panel. Learn how
Step 2: Navigate to the Order View.
Search the domain name for which you have purchased the CodeGuard order and select the domain to view the order information.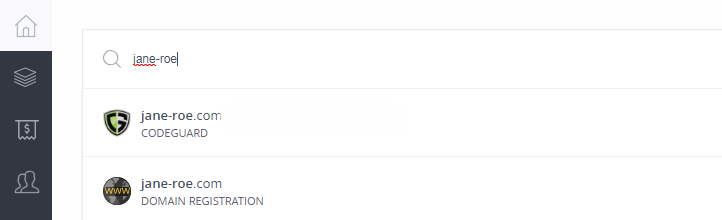
Step 3: Backup Management.
Click Go to Codeguard Dashboard to access your dashboard.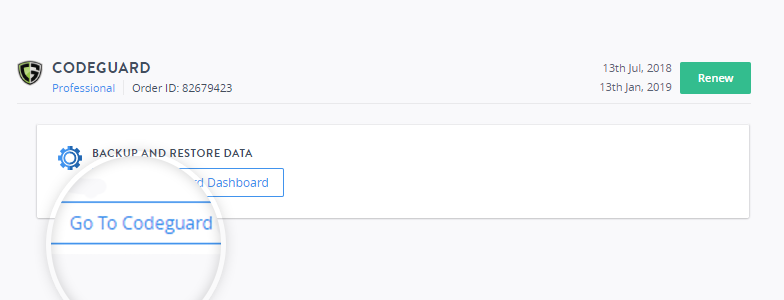
i. View backups taken by CodeGuard
-
In the CodeGuard dashboard, click on the website or the database link under My Sites.
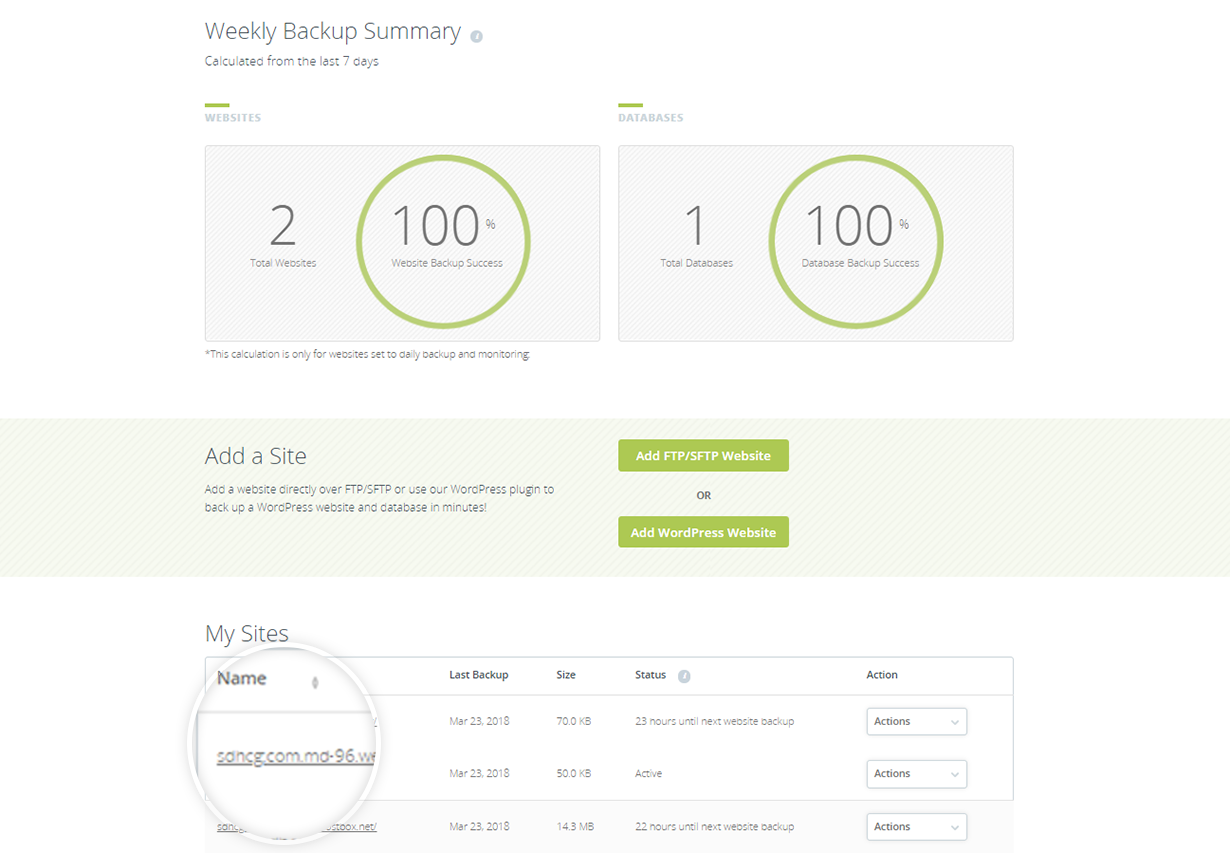
-
In the website/database specific view that follows, click on the VIEW ALL link to view the backup history interface:
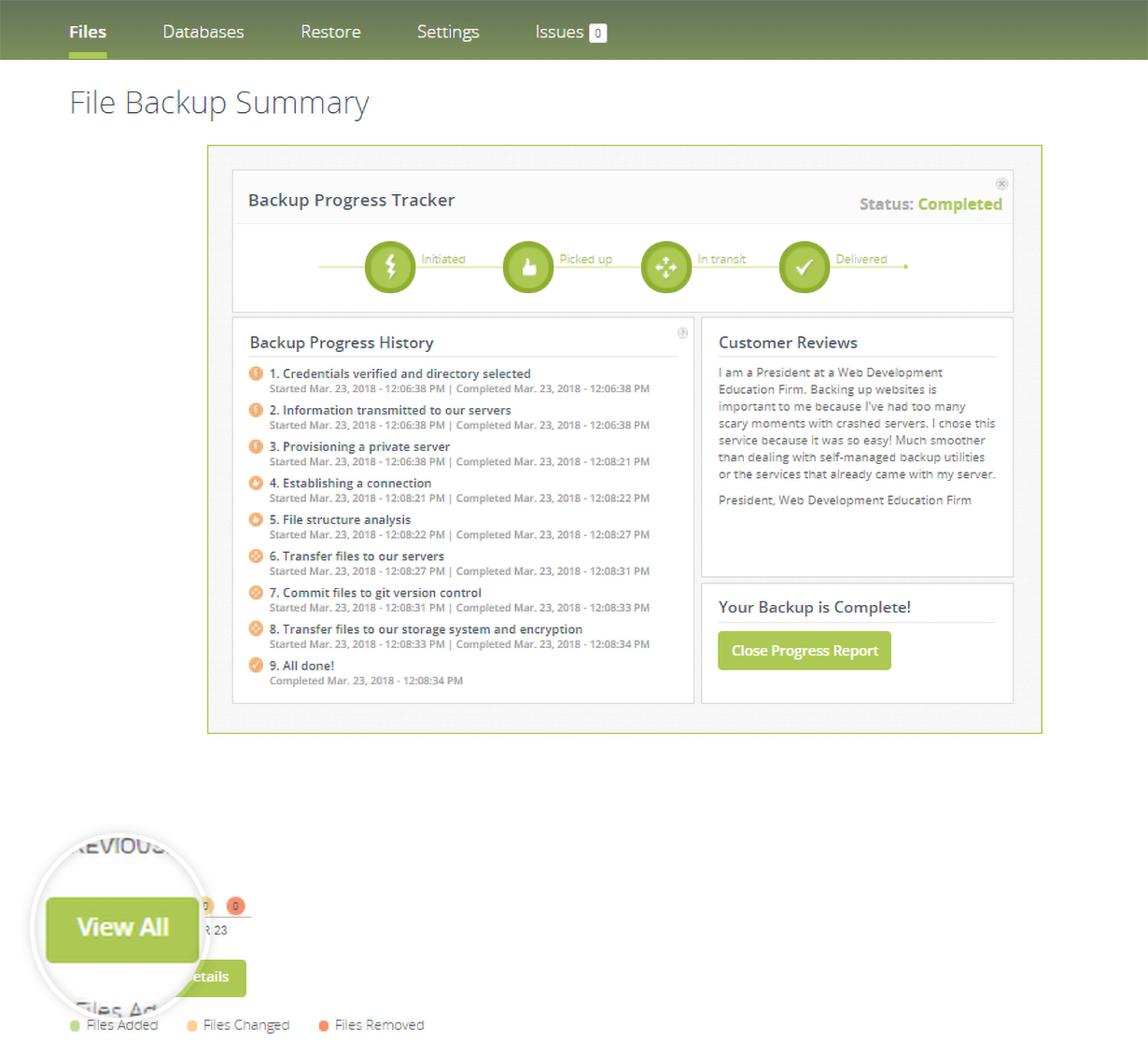 Note
Note-
The automatic backup schedule depends on the CodeGuard plan that you have purchased.
-
If your plan supports it, you can initiate an instant backup process by clicking the Run Backup Now.
-
-
Click View Details corresponding to any backup to view the backup details:
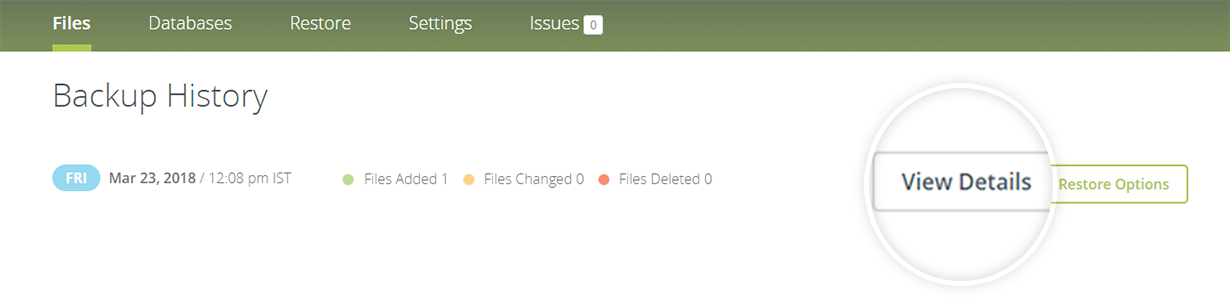
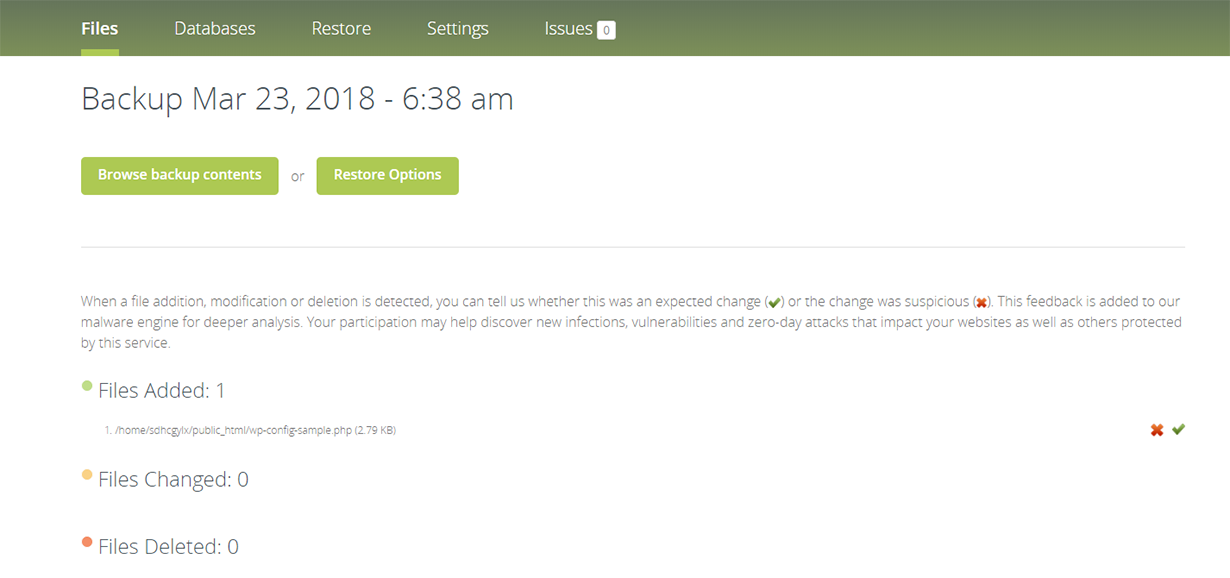
-
You can delete a website or database by navigating to the Actions drop-down menu and clicking Delete against the corresponding website or database.
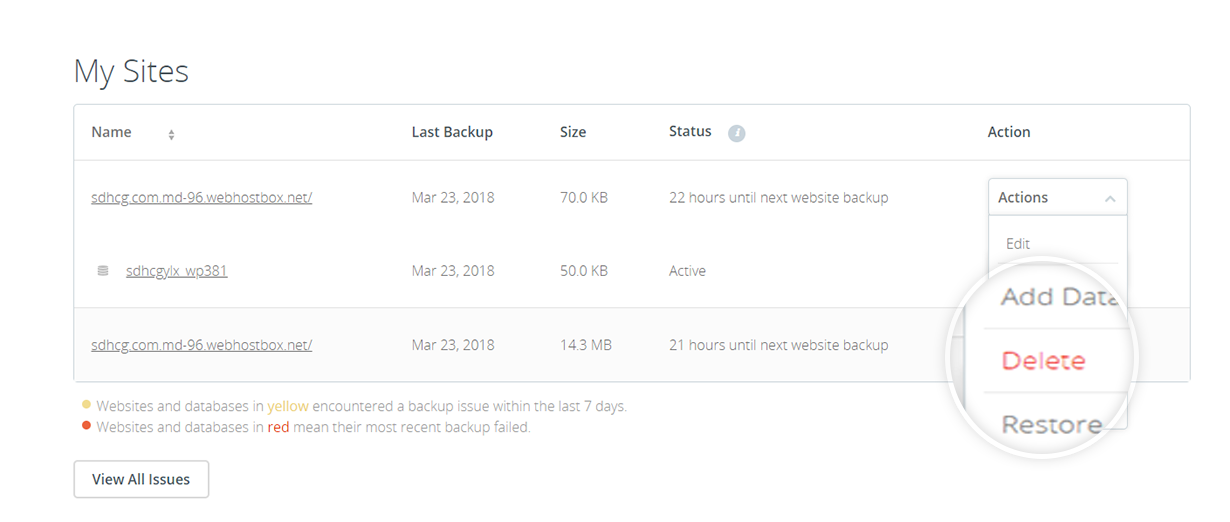
ii. Restore your data from a backup
-
In the CodeGuard dashboard, click on the Restore tab to bring up the Restore interface:
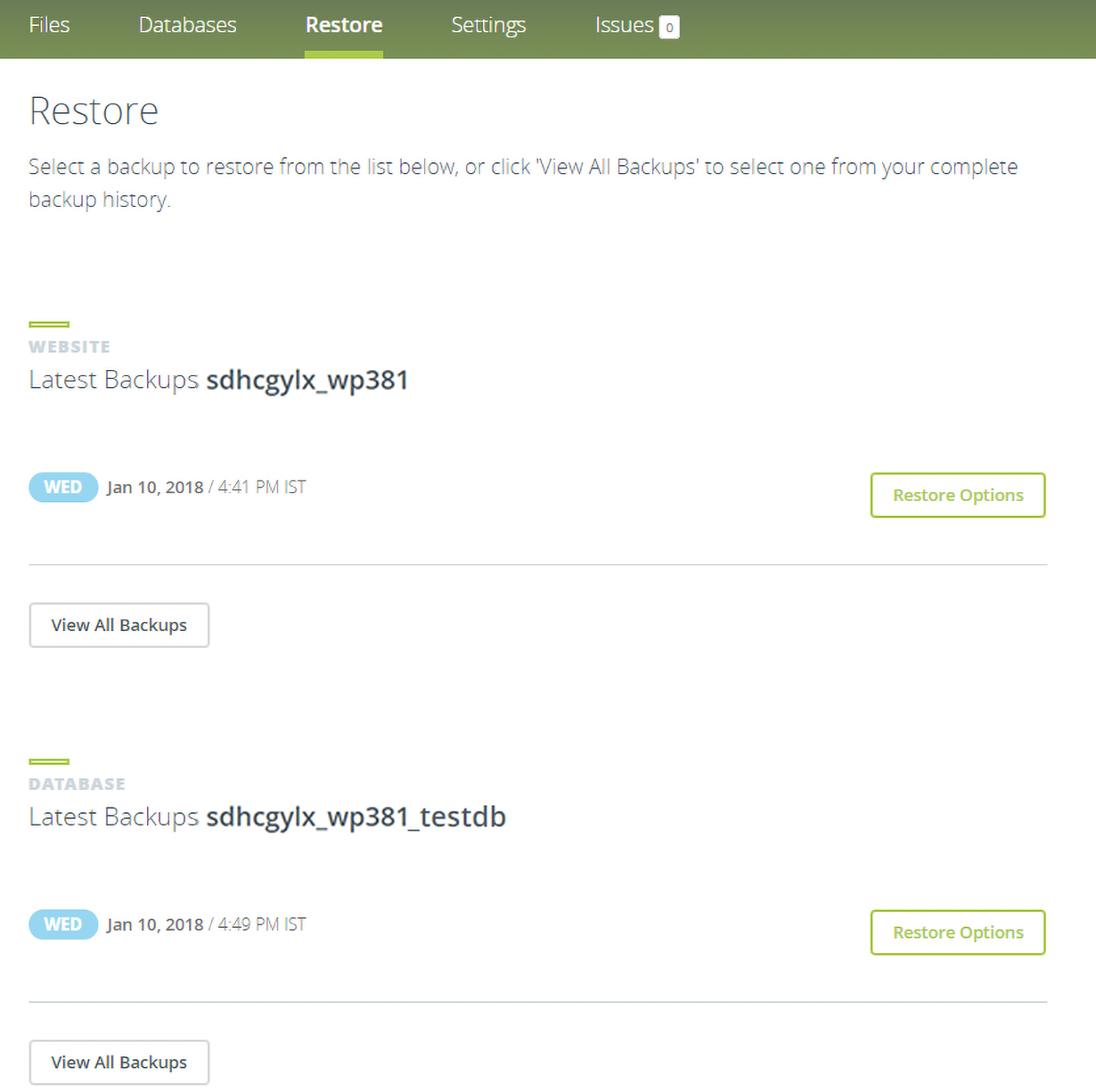
-
You can perform an automated test restore on your website to find out if CodeGuard can successfully write to your website, by clicking Start Test Restore.
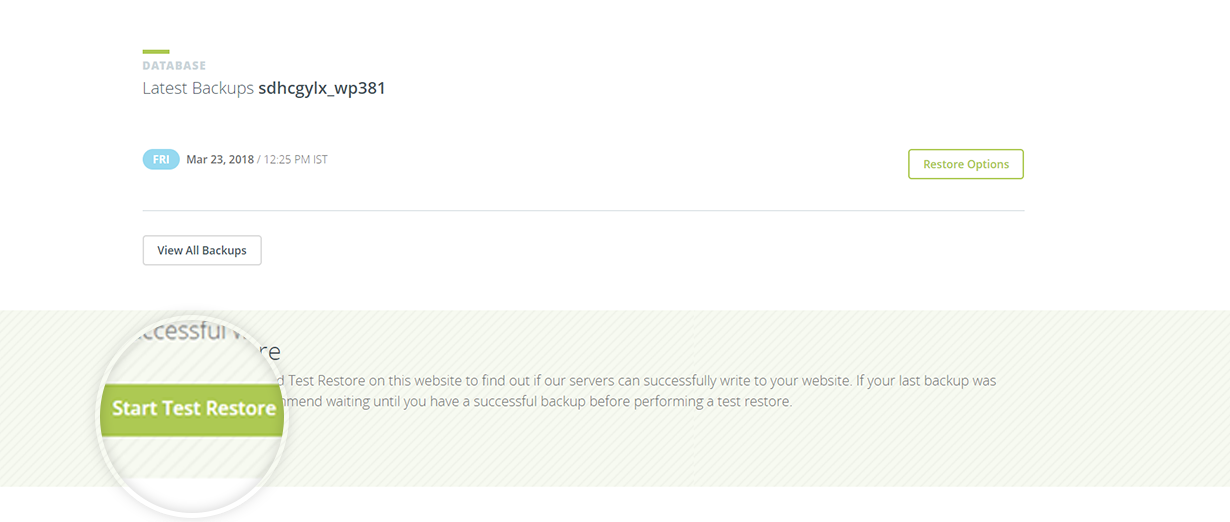
-
Once the test restore process is completed, click View Test Restore Results to view the restoration details.
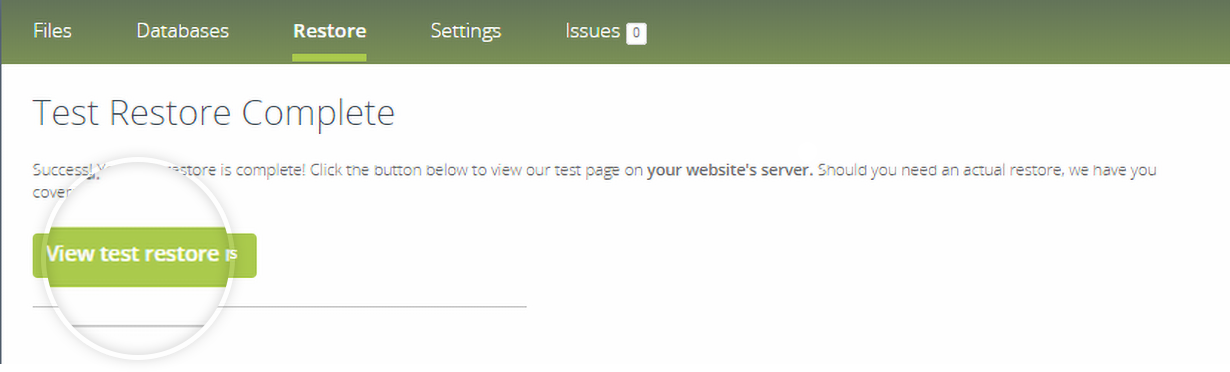
-
Click Restore Options to view the restore options list or perform any one of the following actions:
- Automatic Restore.
- Download Zip.
- Selective Restore.
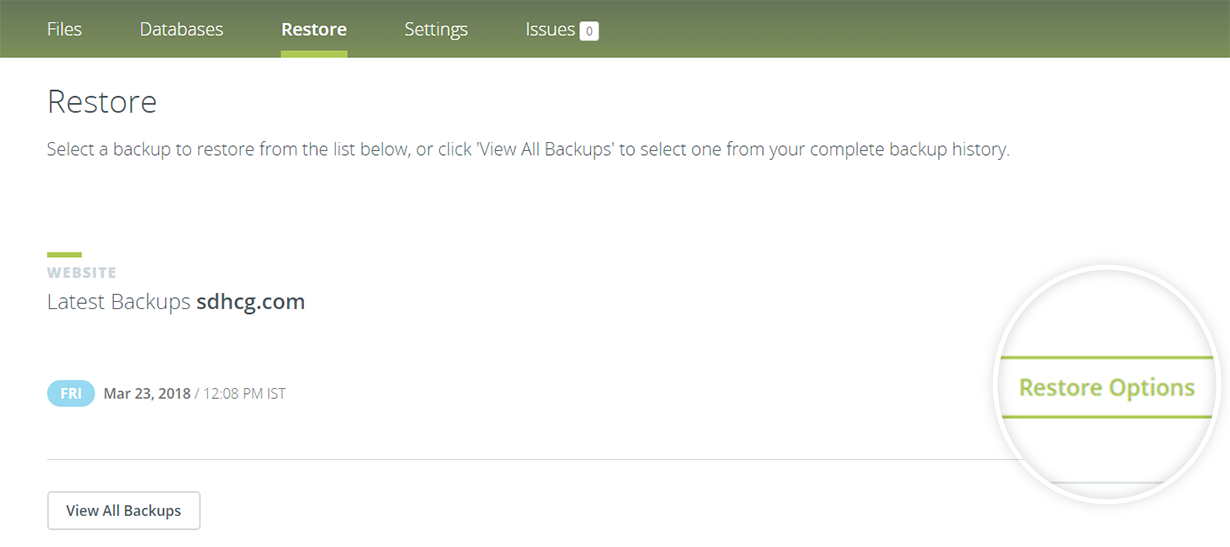
-
Here, you may choose one of the following restore options:
Website Restore Options.
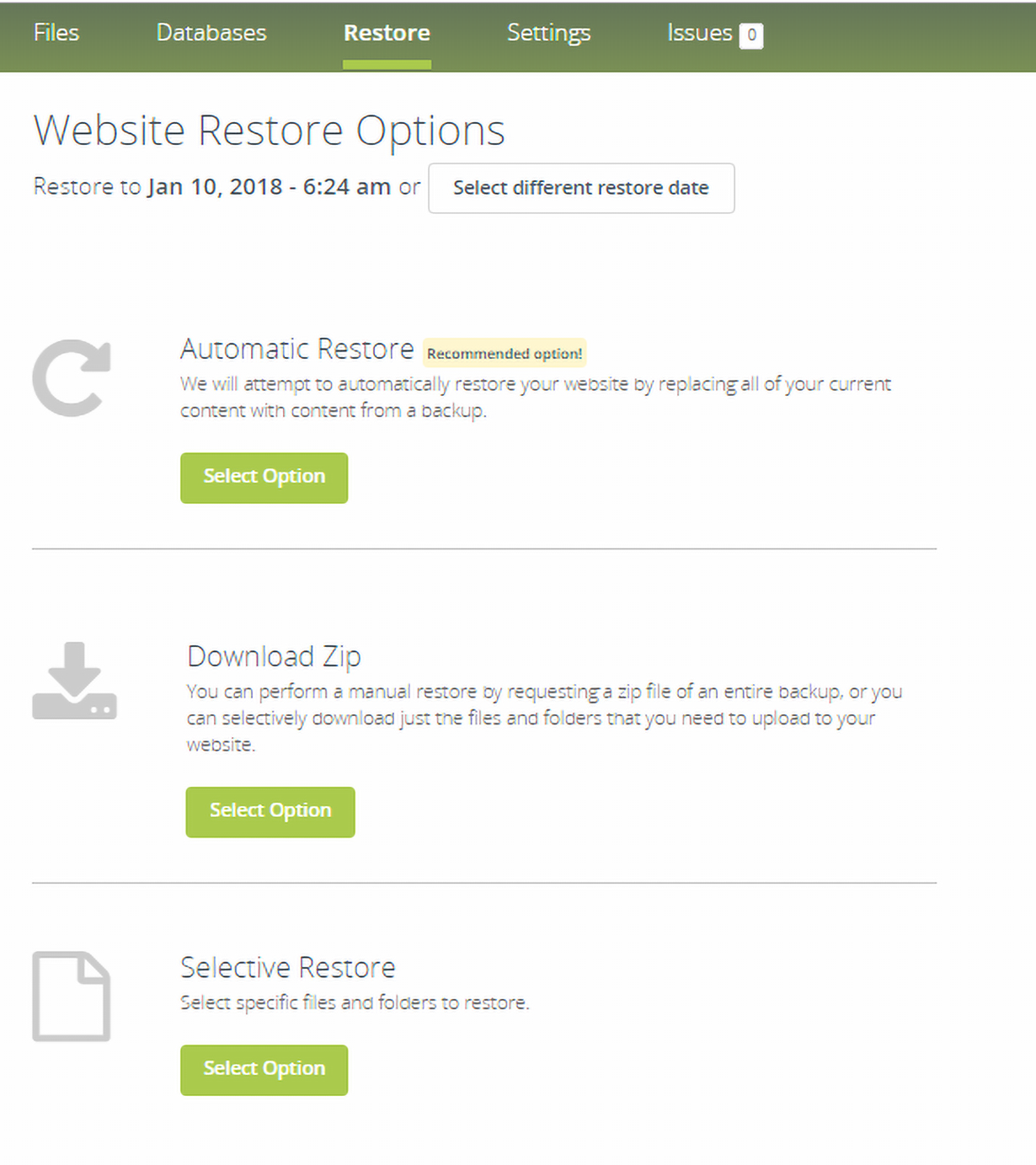
Database Restore Options.
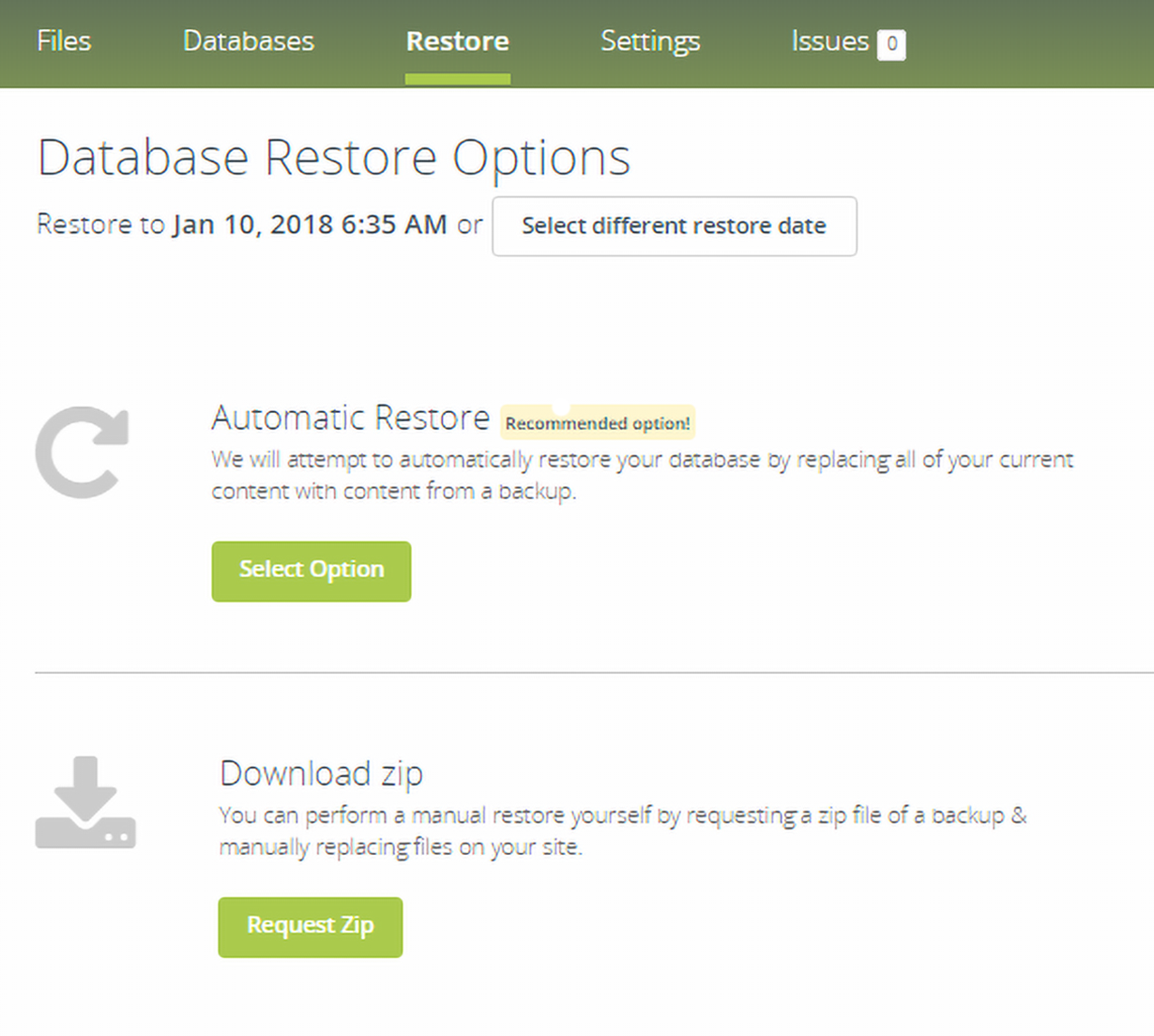
- Select one of the restore options to initiate the restore process. Once the backup process starts, you can view its progress.